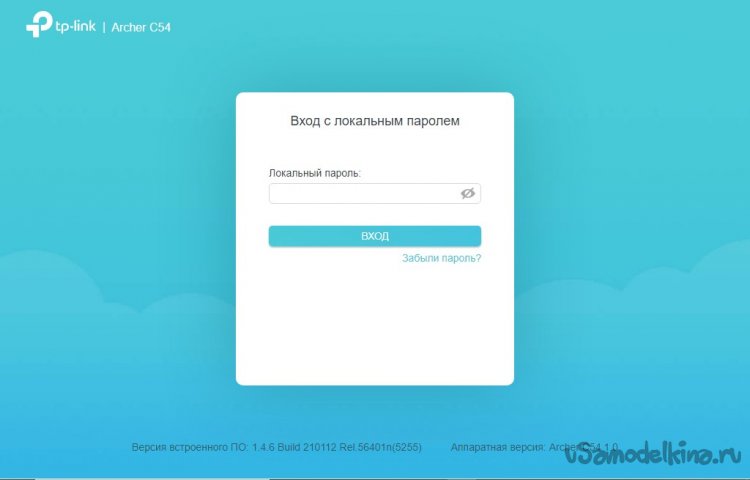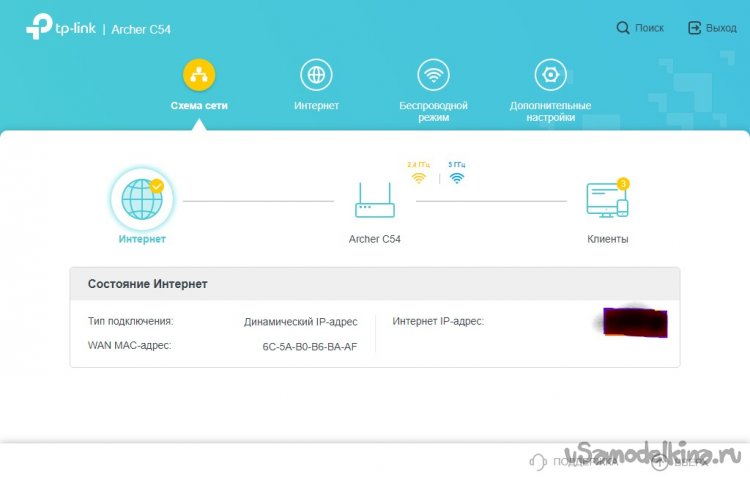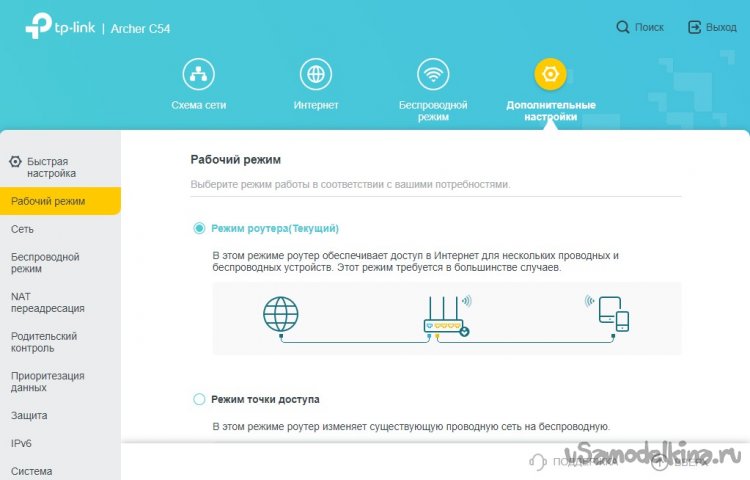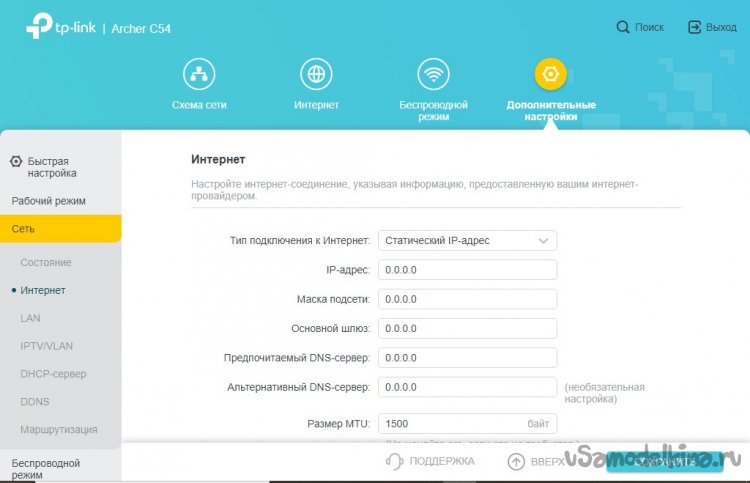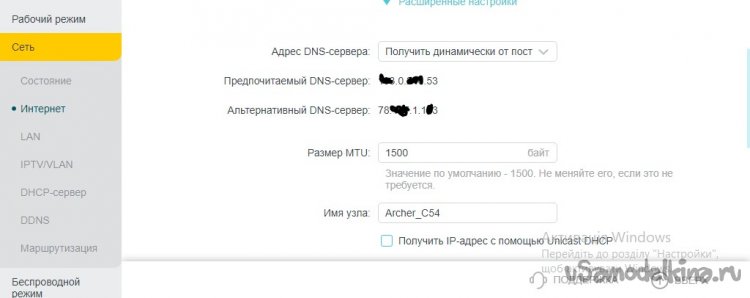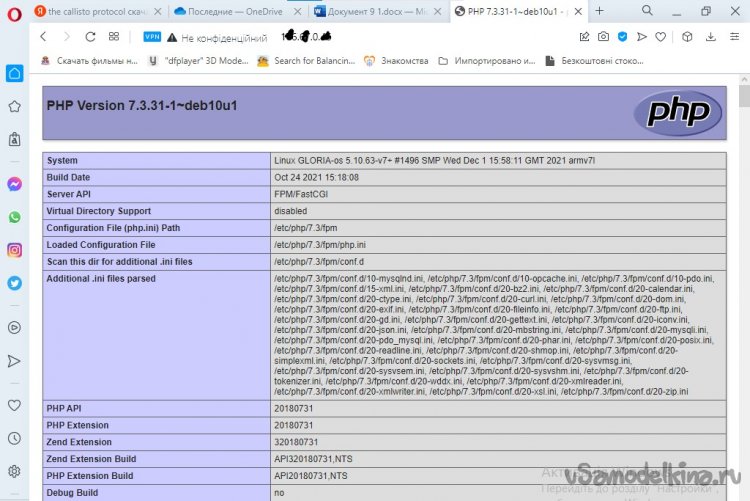Я не буду приводить пример установки какого-либо сервера, на какое-то устройство либо систему. Все что нам понадобится это сам роутер (желательно TP-Link) . Пример будет основываться именно на данном производителе потому что с ним проще и понятнее лично мне было работать. Перед этим роутером у меня был другой фирмы и у меня не получилось на нем ничего сделать, пришлось купить именно TP-Link.
Я новичок в данном вопросе и поэтому ни на что не претендую. Если у вас получилось по-другому то это хорошо я буду описывать как лично получилось у меня. Я долго скал ответ как сделать Raspberry Pi видимым из интернета, но мне попадалось все не то и асе не так как я себе это воображал. В интернете я не нашел простого решения данной проблемы потому что многие не так детально высветливали данный вопрос, а я как человек новый в данном вопросе то мне много непонятно. И в первую очередь данная статья для людей которые как и я пытаются что то настроить в данном случае сервер и сделать его видимым из интернета. Порывшись в сети многие начинают с описания установки и настройки сервера и тестового запуска на локальном Ip. А именно как же его этот сервер сделать видимым описывают крайне расплывчато и непонятно. Я на то что бы разобраться в этом вопросе потратил скажу честно несколько недель пока сам своими силами собирал по крупице информацию о данном вопросе.
И так для начала нам понадобится купить (именно купить) белый он же статичный IP адрес у вашего провайдера интернета. Сколько новых терминов узнал аж страшно. Тогда когда вы получите статический адрес то только тогда можно будет переходить дальше к решению задачи.
Допустим Вы уже получили постоянный адрес и что дальше. Дальше можно как я делал с головой окунаться в кучу непонятных примеров из интернета. Играми с командной строкой. Прописыванием каких то кракозябр на расбери или сделать проще. Без лишнего волшебства.
Для начала подключаемся к нашему роутеру, введя в браузере сетевой адрес роутера типа 192.168.1.01. У вас может быть и другой но это примерно. После ввода данного адреса вы должны попасть на стартовую страничку вашего роутера ( далее на примере TPLink Archer C54).
Вводим пароль и попадаем в главное меню устройства
Ели вы уже вводили ранее полученный статический адрес то он должен у вас отображаться там где у меня затушырована надпись.
Далее нажимаем “Дополнительные Настройки”
Отмечаем “Режим роутера как на рисунке”, тогда нажимаем “Сеть” - “Интернет” и выбираем на появившейся вкладке “ - “ Тип подключения к интернет”- “Статический IPадрес”
В поле “IP-адрес” вводим полученный вами статический адрес.
В поле “ Маска подсети” 255.255.255.0
В поле “Основной шлюз” вводим ваш статичный адрес и меняйте несколько последних цифр вашего IP.
В поле “Предварительный DNS-сервер” пишите так 1.0.0.0. Нажимаете “Сохранить”.
После чего больше всего у вас пропадет интернет и тут вы расстроитесь. Когда отойдете то перезагрузите страничку вашего браузера.
Тогда вы должны будете увидеть нечто подобное.
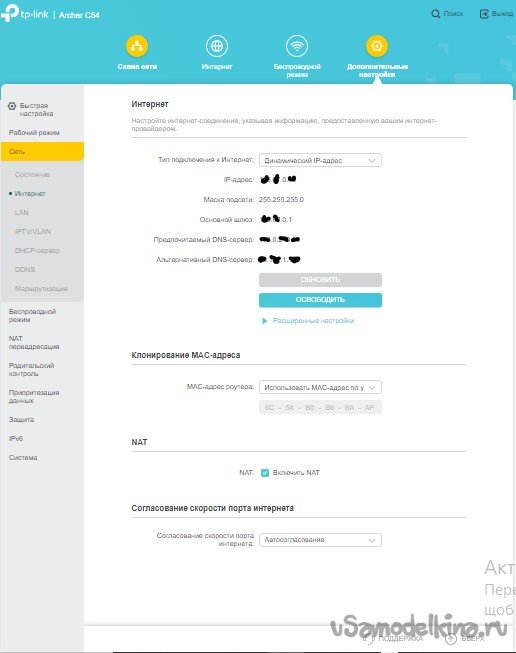
Нажимаем кнопку под пунктом “Освободить” - “Расширенные настройки”
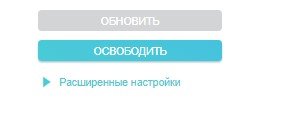
Если после этого вы видите под выпадающим меню что то типа такого
То у вас настройки прописались автоматически и можете переходить далее, если нет то...
В строке “ Адрес DNS- сервера” выбираем “ Получить динамически от поставщика” . После этого нажимайте кнопку “Освободить” после чего поставщик вам присвоит автоматически адреса серверов. Дальше на этой вкладке ничего больше не трогаете и переходим далее. Переходим на вкладку “Защита” и ниже в вкладке “Привязка IP- и MAC-адресов” в строке “Привязка IP- и MAC-адресов” ставим триггер в “ON”.
Теперь у вас есть несколько способов привязать ваше устройство к вашему к постоянному адресу.
Способ 1 : Смотрим на “ Таблица ARP”. Находите ваше устройство в списке и на против вашего сетевого устройства в столбце “Привязать” переключаем переключатель в соответствующие положение.
Способ 2: Тоже в принципе то самое в “ Таблице привязки” добавляем свое устройство из выпадающего списка.
В итоге вы должны увидеть что то типа такого.
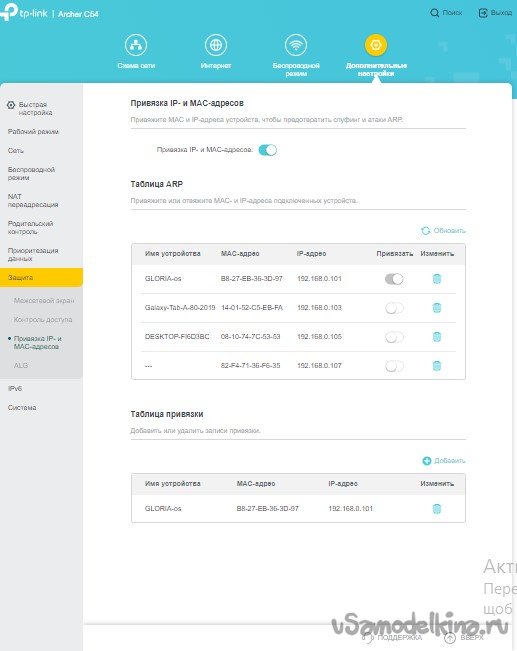
На этом в принципе все. Теперь если в браузере в строке поиска ввести ваш постоянный IP адрес то вы должны будете попасть на страничку вашего сайта который вы наверное уже создали ранее. Я для проверки на свой сайт заходил со смартфона перед этим отключил на телефоне WI-FI. Если кому то моя статья поможет я буду доволен. Может кому то и я приводил и очевидный способ но я подробной инструкции нигде более не нашел. Также я этот метод проверил на ардуино сервере а также и на сервере запущенном и на виндовс. Все работает.
Вот кстати как выглядит мой сайт из интернета. Это тестовая автоматическая страница на PHP. Сервер запущен на Расбери пи.
Всем удачных самоделок.